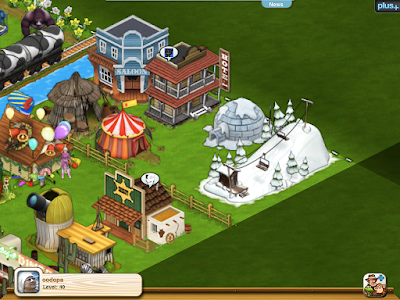2011년 1월 26일 수요일
2011년 1월 23일 일요일
DocScanner review
아이폰 앱 추천작
아이폰 앱 추천작 ㅡ DocScanner
오늘 추천할 아이폰 앱은 닥스캐너입니다
이미지를 스캐너로 읽어들인 것처럼 정리해 주는 앱으로, 대충 찍어서 대충 로딩해도 충분히 읽을만하게 나옵니다
이런 녀석입니다
가격이 쫌 나가는 앱이긴 하지만 스캐닝한 듯한 이미지를 신속하게 얻고 취급하고자 할 때 빛나는 앱입니다
간단한 사용예를 보실까요
닥스캐너 구동 후 사진을 찍어도 되고, 찍어둔 사진을 불러서 작업해도 됩니다
다들 한장씩은 받아두신 문서를 재료로 하겠습니다
원본 사진입니다
닥스캐너에서 불러들여 크기를 조절합니다
예제에서는 A4 크기로 설정했습니다
종이 크기를 정하고 스캔할 범위를 지정하고 스캔합니다
스캔할 범위는 적당히 터치하면 돋보기로 보면서 제어가 가능합니다
기본 스캔값입니다
스패너를 누르면 세팅을 조절할 수 있습니다
설정을 마치고 세이브
다음단계로 넘어가면 다양한 방법으로 마무리할 수 있습니다
스캔이 잘 됐는지 확대해서 볼까요?
가정집 어두운 실내조명으로 잉크젯 인쇄한 인쇄물을 그럭저럭 알아볼 수 있게 저장했습니다
PDF로 저장하면 인쇄할 때 용지 크기 조정으로 원본과 같은 크기의 인쇄가 가능하지요
만들어진 파일은 PC에서 접속하여 전송할 수 있도록 자체 서버 기능을 지원합니다
보험업무처럼 외근중에 서류취급이 많은 분들께는 더욱 유용할 것으로 보입니다
본 리뷰는 100% 아이폰만으로 작성되었으며 NoteMaster lite로 제작되었습니다
ㅡ 2010.01.14. @daumigo
2011년 1월 22일 토요일
2011년 1월 21일 금요일
상암 홈플러스 푸드코트 회전초밥집
지난 1월 9일, 여친과 상암동 홈플러스 푸드코트에 있는 회전초밥집에 갔다.
꽤 맛이 좋다는 소문을 듣고 갔는데, 생선은 정말 좋았다.
밥은 좀 별로였다.
그런데 생선이 정말 좋았다. 가격도 착했다.
비싼게 삼천원.
여친과 타워를 쌓으면서 먹어댔더니, 데마끼가 뽀나스로 나왔다 ㅎㅎㅎ
옆테이블은, 우리가 데마끼 먹는거 보고 따로 주문하더라.
저렇게 먹었는데 5만원도 안나왔다....
꽤 맛이 좋다는 소문을 듣고 갔는데, 생선은 정말 좋았다.
밥은 좀 별로였다.
그런데 생선이 정말 좋았다. 가격도 착했다.
비싼게 삼천원.
여친과 타워를 쌓으면서 먹어댔더니, 데마끼가 뽀나스로 나왔다 ㅎㅎㅎ
옆테이블은, 우리가 데마끼 먹는거 보고 따로 주문하더라.
저렇게 먹었는데 5만원도 안나왔다....
2011년 1월 20일 목요일
호빵맥 초기형을 동영상 쥬크박스로.
마이 쥬크박스, 호빵맥 15인치.
G4 700MHz CPU에 램 512MB. 내장하드 80기가.... 뭐 이거야 외장하드 물리면 되니까 별 걱정도 안되고.
Nvidia GeForce MX2 200 32MB.... 털썩;
하여간, 아이퐁 삼쥐스보다 동영상 재생능력이 떨어지는 녀석을 어떻게 써먹으면 좋을까 고민했다.
.... 동영상 재생능력이 떨어진다기보다는, 디스플레이 해상도가 커서 그런 듯 -_-; (아이퐁 삼쥐스 480x320, 호빵맥 15인치 1024x768... 데이터량으로만 따지면 다섯배가 넘는다 ㅠㅜ)
음악 쥬크박스로도 훌륭하지만, 동영상 쥬크박스로도 써먹고 싶었다.
삽질을 많이 했지만, 생각보다 결론은 간단했다.
수단과 방법을 가리지 않고 하여간 아이튠즈에 넣을 수 있는 영상 포맷으로 만든 다음에, 아이튠즈에서 아이퐁용으로 인코딩해버리면 되는 것이었다.
인코딩 하느라 시간이 따블로 걸린다는 문제가 있지만, 귀여운 호빵맥을 즐거운 용도로 잘 써먹을 수 있게 됐다.
대하 드라마 허준 -0-
G4 700MHz CPU에 램 512MB. 내장하드 80기가.... 뭐 이거야 외장하드 물리면 되니까 별 걱정도 안되고.
Nvidia GeForce MX2 200 32MB.... 털썩;
하여간, 아이퐁 삼쥐스보다 동영상 재생능력이 떨어지는 녀석을 어떻게 써먹으면 좋을까 고민했다.
.... 동영상 재생능력이 떨어진다기보다는, 디스플레이 해상도가 커서 그런 듯 -_-; (아이퐁 삼쥐스 480x320, 호빵맥 15인치 1024x768... 데이터량으로만 따지면 다섯배가 넘는다 ㅠㅜ)
음악 쥬크박스로도 훌륭하지만, 동영상 쥬크박스로도 써먹고 싶었다.
삽질을 많이 했지만, 생각보다 결론은 간단했다.
수단과 방법을 가리지 않고 하여간 아이튠즈에 넣을 수 있는 영상 포맷으로 만든 다음에, 아이튠즈에서 아이퐁용으로 인코딩해버리면 되는 것이었다.
인코딩 하느라 시간이 따블로 걸린다는 문제가 있지만, 귀여운 호빵맥을 즐거운 용도로 잘 써먹을 수 있게 됐다.
맥북 신품과 리퍼 박스 비교
마이 맥북 박스.
맥북보다 아주 쪼금 크다 -_-;
여친의 맥북 리퍼 박스.
상당히 크다.
맥북 신제품보다 박스 크기가 크고, 완충제가 더 충실하게 들어있어서, 배송중 파손될 가능성이 더 적다.
하긴, 신제품은 또 딴 박스에 넣어서 보내주니까 역시 배송중 파손사고가 일어날 일은 적겠지만서도...
맥북보다 아주 쪼금 크다 -_-;
여친의 맥북 리퍼 박스.
상당히 크다.
맥북 신제품보다 박스 크기가 크고, 완충제가 더 충실하게 들어있어서, 배송중 파손될 가능성이 더 적다.
하긴, 신제품은 또 딴 박스에 넣어서 보내주니까 역시 배송중 파손사고가 일어날 일은 적겠지만서도...
맥북 2009 late 램 업그레이드
맥북 2009 late 램 업그레이드.
그냥 바닥 뚜껑 볼트 다 풀러서 열고, 있던 램 두개 빼고 새 램 두개 넣으면 끝.
맥북 2009 late (MC207) 모델은, 기본 램이 DDR3 PC3-8500 (1067MHz)인데, PC3-10600 (1333MHz)로 넣어도 아무런 문제가 없다. 실패했다는 분 또한 본 적이 없다.
또한, 애플 공식으로는 맥북 시리즈는 4GB까지 업그레이드가 가능하지만, 현실적으로는 8GB까지 업그레이드가 가능하다.
해서, 맥북 주제에 8GB 램을 꼽아봤다.
결론은, 좋다. ㅎㅎㅎ
그냥 바닥 뚜껑 볼트 다 풀러서 열고, 있던 램 두개 빼고 새 램 두개 넣으면 끝.
맥북 2009 late (MC207) 모델은, 기본 램이 DDR3 PC3-8500 (1067MHz)인데, PC3-10600 (1333MHz)로 넣어도 아무런 문제가 없다. 실패했다는 분 또한 본 적이 없다.
또한, 애플 공식으로는 맥북 시리즈는 4GB까지 업그레이드가 가능하지만, 현실적으로는 8GB까지 업그레이드가 가능하다.
해서, 맥북 주제에 8GB 램을 꼽아봤다.
결론은, 좋다. ㅎㅎㅎ
현대카드 위팜 이벤트 (음?)
현대카드에서 신년 메일이 왔다.
예쁜 스키장 이미지가 들어있다.
그런데 아무리 생각해도 어디서 본 것 같다....
어디서 봤더라.....
위팜 +ㅁ+
찬조출연, 오소소 아저씨(허락도 안받음)
거 어지간하면 앵글이라도 좀 바꾸지....
예쁜 스키장 이미지가 들어있다.
그런데 아무리 생각해도 어디서 본 것 같다....
어디서 봤더라.....
위팜 +ㅁ+
찬조출연, 오소소 아저씨(허락도 안받음)
거 어지간하면 앵글이라도 좀 바꾸지....
2011년 1월 17일 월요일
디스크 조각 모음
디스크 조각 모음.
defrag
디프레그.
fragment 상태의, 논리적으로 조각난 file system을 정리하는 것.
"논리적"으로 조각난다!? fragmentation
조각은 조각인데 "논리적"으로 조각난다?
아주 오래전부터 PC에서 많이 사용돼 오던 MS-DOS는 FAT라는 방식의 file system을 사용하고 있었다. File system의 맨 앞쪽에 FAT라는 공간을 만들어 놓고, FAT에 "저장되는 file의 이름, 등록정보, 용량, 사용중인 cluster 정보" 등을 몰아넣는 방식이다.
여타의 PC용 file system에도 이런 문제는 있지만, 이것은 전부 이놈의 FAT라는 멍청한 구조때문이다. 그림을 통해서 알아보자.
이것이 FAT를 사용한 file system의 모습이다.
그림에서 보는 바와 마찬가지로, 1이라는 2개의 FAU 공간을 사용하는 파일의 정보는 FAT에 "a,b의 연속된 공간에 1이라는 파일이 있다"는 식으로 나타난다. 2라는 4개의 FAU 공간을 사용하는 파일의 정보는 FAT에 "c~f의 연속된 공간에 2라는 파일이 있다"는 식으로 나타나며, 3이라는 파일도 그렇다.
그럼 여기서 파일 2를 지웠다고 생각해 보자.
이렇게 나타날 것이다.
이제 여기에 1개의 FAU 공간을 사용하는 A라는 파일을 저장한다고 생각해 보자.
FAT의 특성상 앞부분의 빈 공간부터 가능한 한 많은 공간을 한 file에게 주려고 애쓰기 때문에 아래와 같은 모양이 될 것이다.
A라는 파일의 정보는 c라는 FAU 하나만을 사용한다고 나와있다.
이 상태에서 4개의 FAU 공간을 사용하는 B라는 파일을 저장한다고 생각해 보자.
앞부분부터 차곡차곡 채우려다 보면 아래 그림처럼 될 것이다.
어라? B는 4개의 FAU 공간을 사용하기는 했지만, FAT에 기록된 내용이 조금 다르다. "d~f, 그리고 저~ 뒤에 있는 j에 나뉘어서 B가 저장돼 있다."는 뜻이다. 이렇게 알파벳 순서처럼 정해진 디스크의 저장 위치가 끊어지는 것을 "논리적으로 조각난다"고 한다.
이렇게 논리적으로 조각난 파일은, 위의 그림에서 B라는 파일을 읽을 때 f까지 읽은 다음 한참 뒤의 j를 추가로 읽어야 하므로 f에서 j까지 건너뛰느라 시간 지연이 생긴다. 즉 논리적으로 조각난 파일로 작업할 때에는, 속도가 느려진다.
또, 논리적으로 조각난 이 파일을 삭제한 다음 복구하려고 해도, FAT의 정보는 "B라는 파일은 def로 구성된 파일이었다"는 정도밖에 남지 않기 때문에, 조각난 j 또는 그 이후의 부분은 복구가 쉽게 되지 않는다.
그럼 이렇게 일단 논리적으로 조각이 난 후에 이것을 정리하지 않고 또 파일이 들어가면 어떻게 되는지 보자.
일단 위의 상태에서 파일 3이 삭제된다고 생각하면 아래와 같이 된다.
여전히 B는 j가 따로 떨어져 있는 상태이다.
이 상태에서 아까 지운 2를 다시 저장한다고 생각해 보자.
어라? 2도 FAU의 위치가 조금 바뀌면서, i에서 k 사이가 이빨이 하나 비게 됐다.
결국, 논리적으로 조각이 난 상태에서 파일을 자꾸 읽고 쓰면, 점점 더 많이 조각이 나게 된다는 뜻이다.
조각을 모으자. 디프레그.
자, 그럼 이제 조각을 모아서 파일의 복구 안정성도 높이고, 속도도 빠르게 하자.
역시 그림을 통해서 알아보는게 우리같이 머리 잘 안돌아가는 사람에게는 좋겠다.(핫, 나만 그런가... --;)
이것이 위에서 예를 들었던 "조각난 상태"의 file system이다. 조각들을 모아보자.
먼저, FAT에서 뒤쪽에 위치한 B라는 파일이 디스크의 여유 공간 중 가장 마지막으로 몰려간다.
그러면 결국 아래와 같은 상태가 된다.
자, B라는 파일의 조각은 모아졌다. FAT에서 B라는 파일의 정보가 m부터 p까지 연속된 자리에 놓여있다고 나타났다.
이제 2라는 파일의 조각을 모아보자. 이렇게 하면 될 것이다.
"어? 이상하다? 단순히 k에 있는 부분만 j로 옮기면 연속이 되는것 아닌가?"
그렇다. 실재로 그렇게 하는 경우도 있다. 하지만 이렇게 해서는 A라는 파일과 2라는 파일의 사이에 d, e, f라는 빈 공간이 생기게 되고, 이 빈 공간에 새로운 파일이 끼어들어가면서 또다른 조각이 생길 수 있기 때문에 조각을 모을 때에는 k만을 j로 옮기는 것이 아니라 빈 공간의 가장 앞부분부터 채워나가는 것이다.
하여간 2의 조각을 모으면 이렇게 된다.
자, 2도 B처럼 FAT에서 d,e,f,g의 연속된 위치에 놓였다고 나타났다. 이제 B만 다시 앞의 빈칸을 메꾸러 오면 끝이다. 이렇게...
그러면 조각 모음은 끝이 나고, 최종적인 상태는 다음과 같이 깔끔하게 나타난다.
사실 조각 모음 자체는 FAT에서 "이 파일은 연속된 위치에 있다"는 상태가 되면 이미 끝이다. 하지만 조각 모음을 통해서 디스크의 읽고 쓰는 속도를 높이기 위해서는 파일과 파일 사이에 불필요한 빈 공간이 없는 편이 낫다. 그래서 윈도우 98 등에서 디스크 조각 모음을 할 때 선택적으로 "조각만 모음"할 것인지, "속도 향상을 위해 디스크 전체 조각 모음"할 것인지를 지정할 수 있는 것이다.
참고로, 디스크 조각 모음을 할 때에는, 이런 식으로 현재 있는 파일의 위치를 임의의 다른 위치에 임시로 옮긴 다음 다시 재정렬하는 방식으로 진행된다. 결국, 디스크 조각 모음을 하려면 하드디스크에 아주 약간이라도 여유공간이 있어야만 한다는 이야기이다.
NTFS로 구성된 file system의 경우, 25% 이상의 여유공간이 없으면 디스크 조각모음을 시작조차 할 수 없다. --;
디프레그를 위한 프로그램들
MS-DOS 6.0 에서는 defrag.exe라는 명령으로 file system의 논리적인 조각을 모을 수 있었다. 이 defrag.exe 라는 프로그램이 Norton의 speedisk.exe를 라이선스 받아서 기능을 조금 간소화 한 것으로, 두 프로그램은 사실상 동일하다. 외관상 모양이 조금 다를 뿐.
Windows 95 이후에는 운영체제 자체에 비교적 괜찮은 디프레그 도구(디스크 조각 모음 도구)가 기본적으로 들어간다. "순수"라고 하기는 좀 그렇지만 MicroSoft의 자체 기술로 만들어낸 것으로, 그럭저럭 괜찮게 조각을 모아준다.
Windows NT에서는 이야기가 조금 달라진다. Version 4.0 까지는 디스크 조각 모음 도구가 포함돼 있지 않다. NT 계열의 운영체제에서 사용 가능한 NTFS 파일시스템의 특성상 "조각 모음을 할 필요가 없다"는 개발 당시의 말도 안돼는 컨셉때문에, 굳이 돈을 들여 조각 모음 도구를 NT 전용으로 개발할 필요성을 자각하지 못한 MS의 잘못이다.
NT 계열에서 디스크 조각 모음을 하기 위해서는 Diskeeper 등의 조각 모음 전용 utility를 별도로 구매해야 한다. 뭐, 조각 모음 안하고 살겠다면 별 관계 없지만 NT 계열처럼 작은 용량의 file이 수천개씩 모여있는 운영체제를 쓴다면 조각 모음을 하고, 안하고의 속도 차이가 "하늘과 땅"과도 같다. --;
실제로 NT 계열 운영체제인 Windows XP를 사용할 때, 처음 설치하고 그냥 booting할 때의 시간을 100이라고 하면, 디스크 조각 모음을 가볍게(?) 한번 돌려주고 booting할 때의 시간은 40 정도에 불과하다.
위에서 예로 든 Diskeeper는 후에 기능을 간소화해서 Windows 2000부터 기본적으로 "부록"으로 들어가게 되었다.
이렇게 조각모음 유틸리티를 쓰는 것 말고, 다른 방법을 사용할 수도 있다.
GHOST 등을 사용해서 하드디스크의 image를 만든 다음, 재기록하는 것만으로도 file system의 모든 조각을 모을 수 있다. 하지만 하드디스크에 저장된 데이터만큼의 추가 공간이 별도의 partition으로 여유가 있어야 한다는 문제가 있다.
윈도우에서 권장할 만한 디스크 조각모음 프로그램으로는 개인 경험상 auslogic disk defrag 정도가 좋았다.
참고로, 윈도우 7을 사용한다면, 켜놓고 방치하면 매주 수요일쯤 자동으로 조각모음을 하기도 하니, 조각모음을 별로 신경 안써도 좋겠다.
참고로, 윈도우 7을 사용한다면, 켜놓고 방치하면 매주 수요일쯤 자동으로 조각모음을 하기도 하니, 조각모음을 별로 신경 안써도 좋겠다.
OS/2의 HPFS 또는 맥의 HFS에 대한 디스크 조각모음이 없다고?
OS/2의 HPFS는 조각모음이 필요 없다.(의견이 분분하지만, 결국 사장되어버린 OS라서 토론해도 별로 의미가 없겠다)
맥의 HFS는, OS9까지는 조각모음이 필요했지만(노턴선생님의 스피드 디스크 정도가 일반적이다) 조각모음 하고자 하는 하드디스크 외의 다른 디스크로 부팅해야 하는 번거로움이 있다.
맥의 HFS+, 즉 OSX에서 일반적으로 관리되는 하드디스크는, 디스크 조각모음이 필요 없다.
하드디스크 공간이 충분히 여유가 있다면 (통상적으로 빈 공간이 전체 디스크 공간의 20% 이상) 디스크 조각 모음은 파일을 생성할 때 기본적으로 자동으로 되며, 혹시 피치 못할 사정으로 데이터가 조각났다면, 시간이 날 때 맥이 자동으로 조각모음을 진행한다.
자세한 것은 애플 홈페이지의 About disk optimization with Mac OS X에서 확인하시든가 마시등가...
2011년 1월 16일 일요일
맥 OSX 덮어쓰기 설치하기.
맥의 OSX을 덮어쓰기 설치해 보자.
맥의 운영체제인 OSX(오에스텐)을 덮어쓰기 할 필요가 있을 때로는,
1. 시스템에 뭔가 문제가 생겼는데, 도통 어떻게 해결해야 할지 모르겠을 때.
2. 백업을 안해놔서 클린 설치(포맷 후 설치/지우기 후 설치)를 할 수 없을 때.
3. 맥을 맨 처음 켤 때 무한 물레방아가 돌아가면서 결국 부팅이 안될 때. (속는 셈 치고 디스크 복구를 해 봤음에도 불구하고;)
정도가 되겠다.
그 밖에도 다양한 경우에 써먹을 수 있는 방법이지만, 일반 사용자가 경험할 수 있는 필요는 뭐 이 정도가 아닐까 한다. 특별히 3의 경우에 아주 쉽게 시도해볼 수 있는 방법이므로, 알아둘 만 하다.
준비물
1) 맥
2) 맥 구입시 따라온 부팅 디스크(1번) / 맥북 에어 4세대의 경우에는 따라온 USB. (이하 설치디스크)
따로 산 OSX의 일반판매 버전 DVD를 사용해도 되지만, 구입시점에 따른 미묘한 버전의 차이때문에 내 맥에서 사용을 못할 수도 있기 때문에 별로 권하고 싶지는 않다.
이 방법에는 부작용이 있다.
1. 모든 시스템 업데이트가 증발하고, 구입 당시의 버전으로 돌아간다.
- 그냥 소프트웨어 업데이트 한번 돌리면 해결된다.
2. 에어포트 자동접속 리스트가 털린다.
- 수동으로 한번씩 다시 접속해 줘야 한다. 사용하는 장소를 많이 이동하는 사람에게는 귀찮은 작업이다.
3. 응용 프로그램 폴더에 있는, 예전에 다운로드 받아서 설치한 소프트웨어들(아이콘에 금지 마크가 생김)을 실행할 때 "진짜로 실행하시겠습니까"라고 한 번씩 물어본다. (애플 소프트웨어나 맥 앱스토어에서 설치한 소프트웨어들은 묻지 않는다.)
- 그냥 부지런히 한 번씩 예스 누르는 방법 뿐.
사진으로 보도록 하자.
물론 이번에도 아이퐁 삼쥐스로 찍었기 때문에 화질은 무척 아름답다. ㅠ_ㅜ
맥을 켤 때 옵션 키를 누르고 있자. 계속 누르고 있으면 이런 화면이 나올 것이다.
내장 하드디스크를 보여준다.
만일, 내장 하드디스크조차 보이지 않으면, 커맨드+옵션+P+R 키를 모두 누른 채로 맥을 켜서 PRAM 소거를 시도해 보자. 이래도 안되면 하드디스크 혹은 로직보드에 문제가 있을 가능성이 크므로 지체없이 AS 센터로 출동.
만일, 수퍼드라이브에 설치 디스크가 아닌 다른 디스크가 들어있는데, 도통 꺼내지지 않을 때에는, 마우스를 클릭해서 누른 채로 맥을 켜면 디스크를 뱉어낸다.
하여간, 이제 설치 디스크를 집어 넣자.
오, 설치 디스크를 찾았다.
설치 디스크를 고르고 리턴 키를 누르자.
우리는 한국 사람이니까 -_-; 맨 아래의 "주 언어로 한글 사용"을 클릭하고 그 아래의 동그란 파란 버튼을 누른다.
트랙패드에 버튼이 없는 신형 맥북 시리즈를 쓰시는 분, 터치로 클릭 안되니까 꾹 눌러서 선택하자.
설치 화면이 열렸다.
혹시, "데이터를 홀랑 날리고 깨끗하게 포맷하고 새로 설치"를 하고 싶은 분은, 상단 메뉴의 "유틸리티"를 골라서 "디스크 유틸리티"를 실행하면, 하드디스크 전체 또는 특정 파티션(볼륨)만 골라서 "지우기"를 누르면 포맷할 수 있다.
뭐, 이번 포스트에서 이야기하는 내용은, "지우지 않고 덮어써서 설치하기"니까, 위의 내용을 염두에 둘 필요는 없겠다.
맨 아래의 "계속"을 누르자.
"동의"를 눌러서 다음 단계로 넘어가자.
여기서 "설치"를 걍 누르면 덮어쓰기 설치가 시작된다.
선택 옵션에 잘 아시는 분이라면, "사용자화"를 눌러서 더 넣을건 넣고, 불필요해 보이는건 빼고 그냥 그러면 된다. 잘 모르겠으면 그냥 "설치"만 누르면 된다.
달리기 시작했다.
맥북 2009 late 기준으로, 대략 40분 조금 넘게 걸리는 것 같았다. 시간이 꽤 걸리므로, 밥이라도 먹고 오시길...
설치했단다.
그리고, 자세히 읽어보니.... "디스크를 지웠으면 번들된 다른 프로그램들도 홀랑 털렸으니, 알아서 다시 설치하세요"란다. 즉, 디스크를 지우지 않았으면, 번들된 프로그램들이 고스란히 살아있단 뜻이다.
"계속"을 누르자.
설치가 성공적으로 끝났다.
퀸비 서장님도 아닌데, "이 메시지는 잠시 후에 자동으로 폭파된다"는 메시지가 나온다.
하여간 다 끝났으니, 30초 정도 기다리거나, 걍 "재시동"을 누르시거나...
재시동이 완료됐고, 옛날 모습 그대로 돌아온 듯 하다...... 어?
상단 메뉴바에서 맨 왼쪽의 사과 마크(애플 메뉴)를 누르고, "이 매킨토시에 관하여"를 눌렀더니....
스노우 레퍼드 10.6.1 이란다 -_-;;
그러고 보니, 독의 "App Store" 아이콘도 바보가 됐다...
애플 메뉴에서 "소프트웨어 업데이트"를 눌러보자.
웁스.... 업데이트 패키지가 1기가가 넘는다;;
맨 아래의 "...개 항목 설치"를 누르고 재시동하면 끝.
맥의 운영체제인 OSX(오에스텐)을 덮어쓰기 할 필요가 있을 때로는,
1. 시스템에 뭔가 문제가 생겼는데, 도통 어떻게 해결해야 할지 모르겠을 때.
2. 백업을 안해놔서 클린 설치(포맷 후 설치/지우기 후 설치)를 할 수 없을 때.
3. 맥을 맨 처음 켤 때 무한 물레방아가 돌아가면서 결국 부팅이 안될 때. (속는 셈 치고 디스크 복구를 해 봤음에도 불구하고;)
정도가 되겠다.
그 밖에도 다양한 경우에 써먹을 수 있는 방법이지만, 일반 사용자가 경험할 수 있는 필요는 뭐 이 정도가 아닐까 한다. 특별히 3의 경우에 아주 쉽게 시도해볼 수 있는 방법이므로, 알아둘 만 하다.
준비물
1) 맥
2) 맥 구입시 따라온 부팅 디스크(1번) / 맥북 에어 4세대의 경우에는 따라온 USB. (이하 설치디스크)
따로 산 OSX의 일반판매 버전 DVD를 사용해도 되지만, 구입시점에 따른 미묘한 버전의 차이때문에 내 맥에서 사용을 못할 수도 있기 때문에 별로 권하고 싶지는 않다.
이 방법에는 부작용이 있다.
1. 모든 시스템 업데이트가 증발하고, 구입 당시의 버전으로 돌아간다.
- 그냥 소프트웨어 업데이트 한번 돌리면 해결된다.
2. 에어포트 자동접속 리스트가 털린다.
- 수동으로 한번씩 다시 접속해 줘야 한다. 사용하는 장소를 많이 이동하는 사람에게는 귀찮은 작업이다.
3. 응용 프로그램 폴더에 있는, 예전에 다운로드 받아서 설치한 소프트웨어들(아이콘에 금지 마크가 생김)을 실행할 때 "진짜로 실행하시겠습니까"라고 한 번씩 물어본다. (애플 소프트웨어나 맥 앱스토어에서 설치한 소프트웨어들은 묻지 않는다.)
- 그냥 부지런히 한 번씩 예스 누르는 방법 뿐.
사진으로 보도록 하자.
물론 이번에도 아이퐁 삼쥐스로 찍었기 때문에 화질은 무척 아름답다. ㅠ_ㅜ
맥을 켤 때 옵션 키를 누르고 있자. 계속 누르고 있으면 이런 화면이 나올 것이다.
내장 하드디스크를 보여준다.
만일, 내장 하드디스크조차 보이지 않으면, 커맨드+옵션+P+R 키를 모두 누른 채로 맥을 켜서 PRAM 소거를 시도해 보자. 이래도 안되면 하드디스크 혹은 로직보드에 문제가 있을 가능성이 크므로 지체없이 AS 센터로 출동.
만일, 수퍼드라이브에 설치 디스크가 아닌 다른 디스크가 들어있는데, 도통 꺼내지지 않을 때에는, 마우스를 클릭해서 누른 채로 맥을 켜면 디스크를 뱉어낸다.
하여간, 이제 설치 디스크를 집어 넣자.
오, 설치 디스크를 찾았다.
설치 디스크를 고르고 리턴 키를 누르자.
우리는 한국 사람이니까 -_-; 맨 아래의 "주 언어로 한글 사용"을 클릭하고 그 아래의 동그란 파란 버튼을 누른다.
트랙패드에 버튼이 없는 신형 맥북 시리즈를 쓰시는 분, 터치로 클릭 안되니까 꾹 눌러서 선택하자.
설치 화면이 열렸다.
혹시, "데이터를 홀랑 날리고 깨끗하게 포맷하고 새로 설치"를 하고 싶은 분은, 상단 메뉴의 "유틸리티"를 골라서 "디스크 유틸리티"를 실행하면, 하드디스크 전체 또는 특정 파티션(볼륨)만 골라서 "지우기"를 누르면 포맷할 수 있다.
뭐, 이번 포스트에서 이야기하는 내용은, "지우지 않고 덮어써서 설치하기"니까, 위의 내용을 염두에 둘 필요는 없겠다.
맨 아래의 "계속"을 누르자.
"동의"를 눌러서 다음 단계로 넘어가자.
여기서 "설치"를 걍 누르면 덮어쓰기 설치가 시작된다.
선택 옵션에 잘 아시는 분이라면, "사용자화"를 눌러서 더 넣을건 넣고, 불필요해 보이는건 빼고 그냥 그러면 된다. 잘 모르겠으면 그냥 "설치"만 누르면 된다.
달리기 시작했다.
맥북 2009 late 기준으로, 대략 40분 조금 넘게 걸리는 것 같았다. 시간이 꽤 걸리므로, 밥이라도 먹고 오시길...
설치했단다.
그리고, 자세히 읽어보니.... "디스크를 지웠으면 번들된 다른 프로그램들도 홀랑 털렸으니, 알아서 다시 설치하세요"란다. 즉, 디스크를 지우지 않았으면, 번들된 프로그램들이 고스란히 살아있단 뜻이다.
"계속"을 누르자.
설치가 성공적으로 끝났다.
하여간 다 끝났으니, 30초 정도 기다리거나, 걍 "재시동"을 누르시거나...
재시동이 완료됐고, 옛날 모습 그대로 돌아온 듯 하다...... 어?
상단 메뉴바에서 맨 왼쪽의 사과 마크(애플 메뉴)를 누르고, "이 매킨토시에 관하여"를 눌렀더니....
스노우 레퍼드 10.6.1 이란다 -_-;;
그러고 보니, 독의 "App Store" 아이콘도 바보가 됐다...
애플 메뉴에서 "소프트웨어 업데이트"를 눌러보자.
웁스.... 업데이트 패키지가 1기가가 넘는다;;
맨 아래의 "...개 항목 설치"를 누르고 재시동하면 끝.
피드 구독하기:
덧글 (Atom)